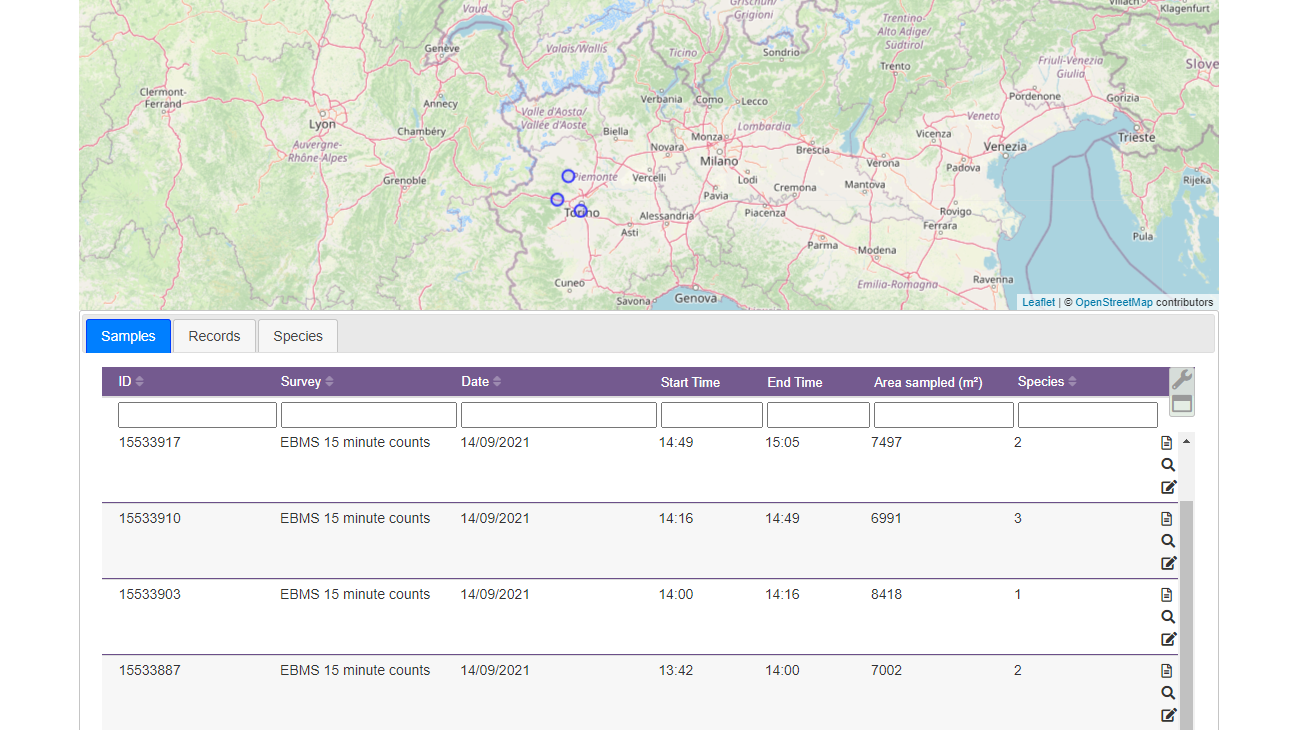15-min Counts, a flexible method
ButterflyCount app has 15-min Count as one of the favourite monitoring options, allowing you to count butterflies in a certain area, route or point for 15 minutes. Enable the GPS to record the route and coordinates of every individual. You can do 15-min Counts one after another, and help us fill data gaps and contribute to the knowledge of butterflies and other insects.
15-min Counts can be done in any country in Europe, you only need an eBMS account and knowledge of the species seen. You can download 15-min counts on My download page.
Watch the videos on the playlist of BCE Youtube to learn about this monitoring option faster!
Start a 15-minute count
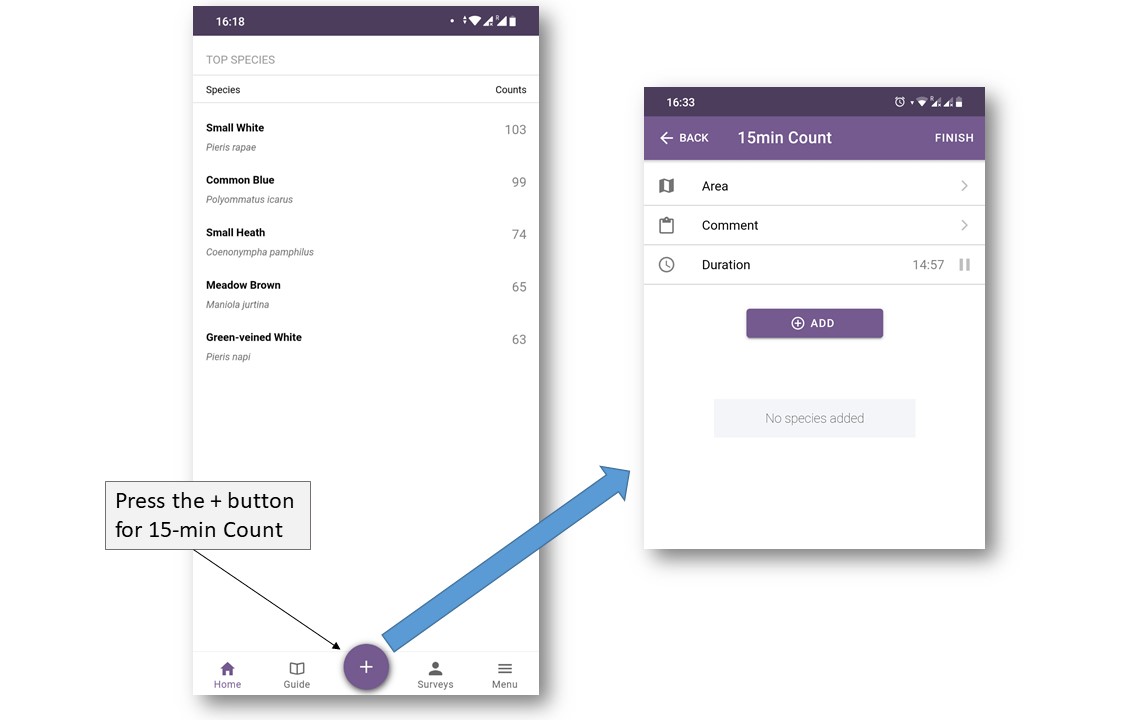 After registration, you can start directly a 15-minute Count. You may be asked to agree to the app accessing your phone location, to record the area searched, or switch on your phone GPS. At any other time, click on the (+) button at the bottom-middle of the screen to start a 15-minute count (First picture).
After registration, you can start directly a 15-minute Count. You may be asked to agree to the app accessing your phone location, to record the area searched, or switch on your phone GPS. At any other time, click on the (+) button at the bottom-middle of the screen to start a 15-minute count (First picture).
A new window will appear and the app will start timing the count (counting down from 15 minutes), but the time can be paused at any time (e.g. to check identification or take a picture).
The app will use the phone GPS to track your route as you walk to sample butterflies. You can also draw, edit the map of the area sampled during the 15-minute count or after completion.
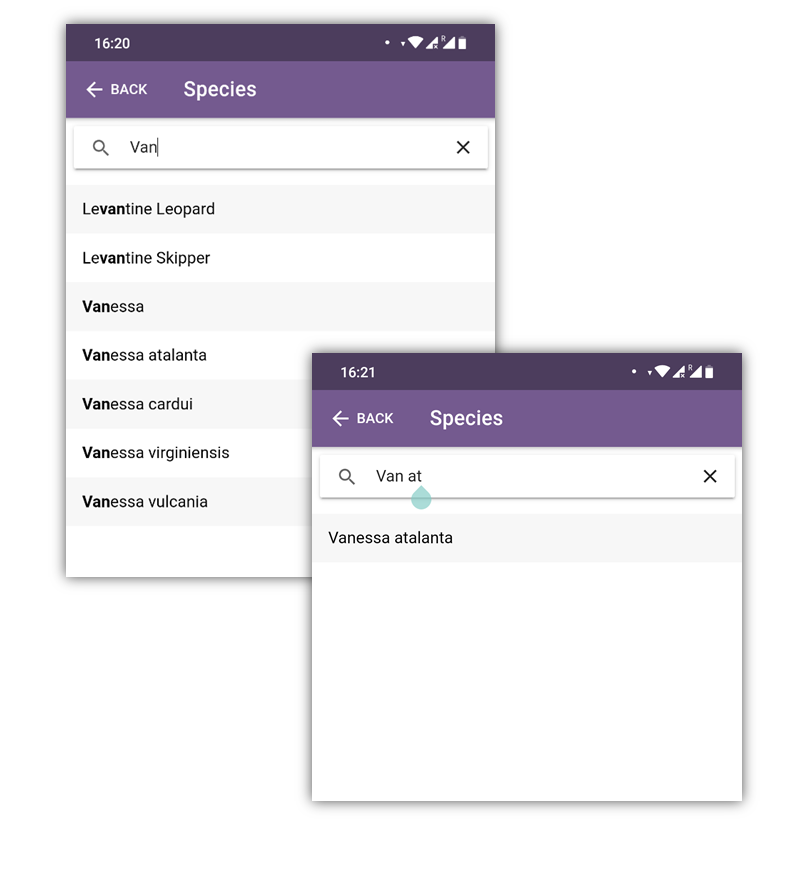
Step 1. Build up a list of butterflies seen and a count for each species
To add butterflies seen, click on the ‘Add’ button (see screenshot below).
You can search for any butterfly on the European list. To minimise typing we have set up various shortcuts for finding the right name. Two of the most effective ways of finding species names are:
- Typing the ‘species’ part of the scientific name, e.g. "tithonus" finds Pyronia tithonus
- Adding the first two letters of the genus, space, first two letters of the species name (e.g. "van at" quickly narrows the list to Vanessa atalanta)
As you type, a suggested list appears and you can select the right species. Add additional species in the same way. If a species has already been added to your list it will not appear in the search list.
Common names are available in English and many other languages. If you would like to add common names in other languages, please contact ebms@ceh.ac.uk to discuss.
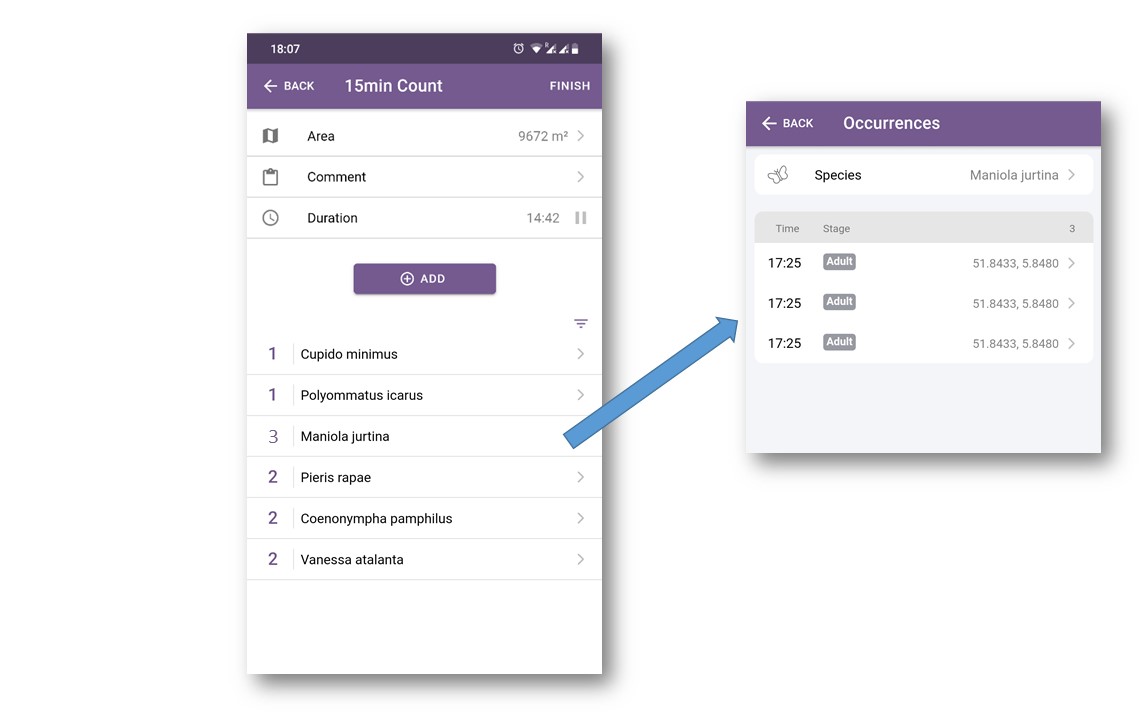
To increase the count of individuals seen of each species, click on the number to the left of the species name. Each tap adds +1 to the count.
If you click on the type name will open a new window showing all the individuals with their coordinates and time. You can remove an individual swiping to the left on the individual row. Here you can also add comments, attach photos (to help confirm identification), change the species name... Clicking on the species name will allow you to edit it.
As you build up a list of names, you can order the species list alphabetically or by order added to the list (most recent at the top).
Step 2. Complete your 15-minute count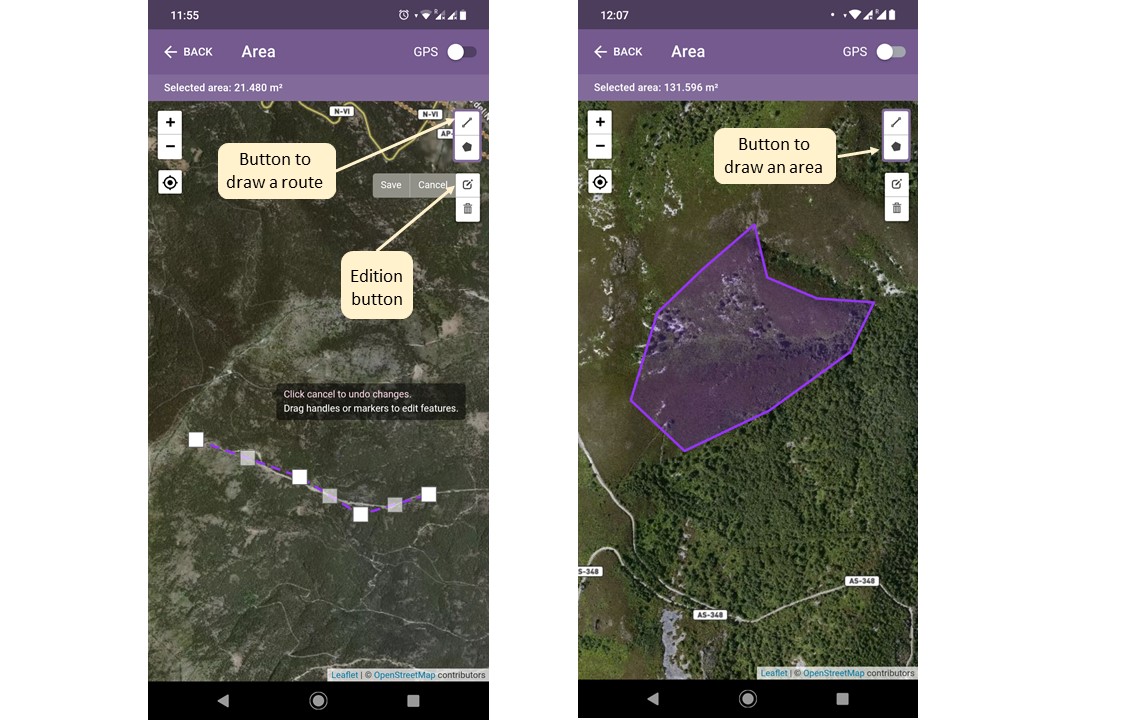
As you record an area/route for 15 minutes, you should build up a list of species and the numbers counted. As you near the end of the time period, the timer will change colour (amber with 3 minutes remaining, red with 1 minute left) and then finish with the message “Time’s up”. The application allows for adding any final species, counts or additional details even after the time has expired. But try to stick to the 15 minutes limit as a methodology.
Checking the recorded area: If your GPS doesn't work or you don't use it, you can draw the recorded area. You can draw a route (first upper-right button) or an area (second upper-right button).
- For drawing a route, draw the whole route touching the screen to place the starting point and the ending point. Then, you need to click the third button to edit the route. Several markers will appear part of your route and it allows you to move every mark to the correct place. Click save when you finish editing your route.
- For drawing an area, touch the screen to place the first mark and continue touching to create different marks. To complete your area, you need to touch the first mark you placed and then the area is closed.
After checking the species and the recorded area, you can click on the ‘Finish’ button on the top right of the screen to finish your 15-minute Count
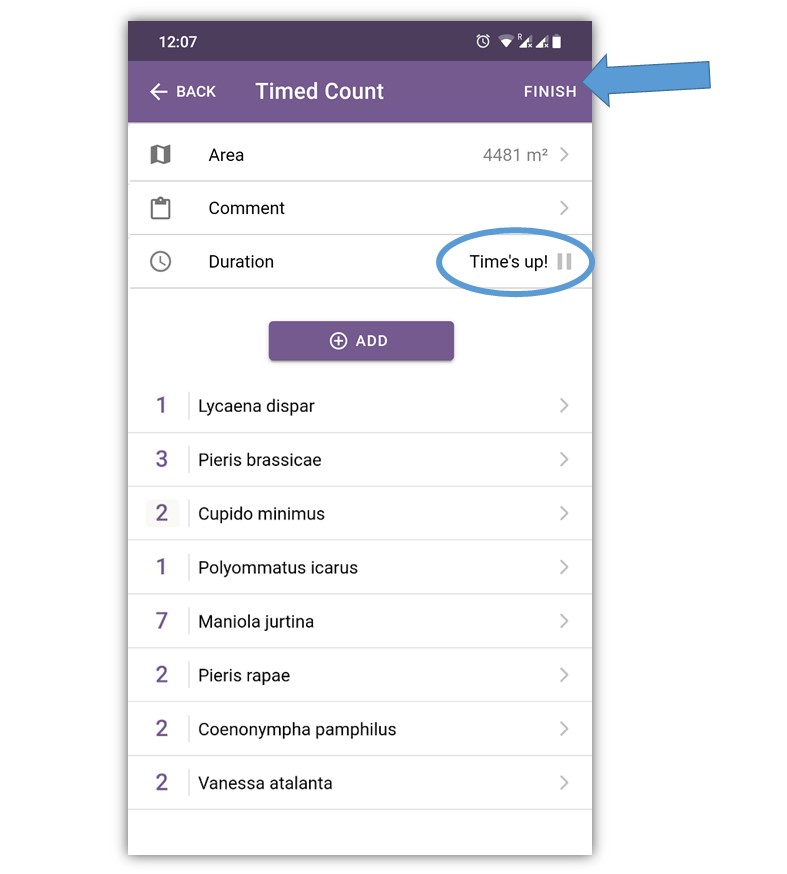
Step 3. Submit your 15-minute count
Once the 15-min count is complete, the form needs to be ‘SENT’, otherwise your data will not be visible in the central database. Even with the completed sample, you can still correct by adding tracked species, the number of individuals tracked, changing tracking area, or route.
When you are happy with your 15-minute count, click on the ‘Upload’ button at the top-right of the screen.
**Important: It is essential that your user account has been activated prior to upload. You should have received an email link on registration. Please contact ebms@ceh.ac.uk if you experience any difficulties with this.
Once uploaded the survey can no longer be edited within the app, although further edits can be made via the eBMS website. We strongly recommend uploading your 15-minute count as soon as possible as your sightings are more secure within the central database that is regularly backed up; phone storage can be unreliable.
**Important: if you do a 15-minut count without any butterfly observation, it is really important that you submit this survey too. Zeros also count.
Step 4. Review your sightings via the eBMS website
Once your 15-minute count has been uploaded, you can view it on the eBMS website. To view your own sightings you first need to log in at https://butterfly-monitoring.net/user/login, using the same details (email and password) as for the mobile app. Then visit the [My Data – My samples] via the menu or go directly to the page via this link: https://butterfly-monitoring.net/mydata/samples. The page allows you to visualise your counts on the map, edit your 15-minute count and see the individual species
Download your data at the following link: https://butterfly-monitoring.net/mydata/downloads